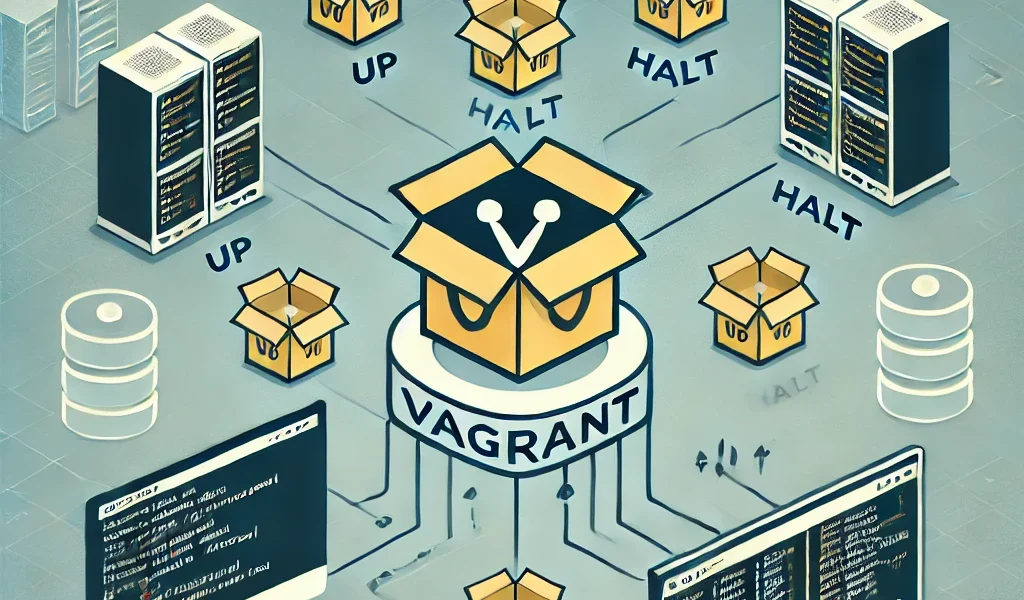O Vagrant é uma ferramenta popular de automação e gerenciamento de ambientes virtuais, permitindo que desenvolvedores e administradores de sistemas criem, configurem e destruam ambientes de forma simples e eficiente. Ele é especialmente útil para criar ambientes de desenvolvimento consistentes, que podem ser facilmente replicados em várias máquinas.
Este artigo abordará como instalar o Vagrant no Ubuntu, juntamente com os comandos básicos para manipular máquinas virtuais, como up, halt, destroy, e outros comandos essenciais.
Passo 1: Instalando o Vagrant no Ubuntu
Para começar a usar o Vagrant, você precisa primeiro instalá-lo no seu sistema. Aqui estão os passos para fazer isso no Ubuntu.
1. Atualizar Pacotes do Sistema
Antes de instalar o Vagrant, é importante garantir que todos os pacotes do seu sistema estão atualizados. Execute o comando abaixo:
sudo apt update && sudo apt upgrade -y2. Instalar o VirtualBox
O Vagrant depende de um provedor de virtualização para criar as máquinas virtuais. O VirtualBox é um dos mais comuns e será usado como exemplo. Para instalar o VirtualBox, execute:
sudo apt install virtualbox -y3. Baixar e Instalar o Vagrant
Agora você pode baixar e instalar o Vagrant no Ubuntu. Vá até o site oficial do Vagrant ou execute o comando abaixo para baixar e instalar a versão mais recente diretamente da fonte oficial:
curl -fsSL https://apt.releases.hashicorp.com/gpg | sudo apt-key add -
sudo apt-add-repository "deb [arch=amd64] https://apt.releases.hashicorp.com $(lsb_release -cs) main"
sudo apt update
sudo apt install vagrant -yCom isso, o Vagrant será instalado no seu sistema.
4. Verificar a Instalação
Após a instalação, você pode verificar se o Vagrant foi instalado corretamente executando o comando:
vagrant --versionSe tudo correu bem, você verá a versão instalada do Vagrant.
Passo 2: Criando e Gerenciando Máquinas Virtuais com o Vagrant
Agora que o Vagrant está instalado, vamos explorar os comandos básicos que você usará para criar, iniciar, parar e destruir máquinas virtuais.
1. vagrant init: Inicializando um Novo Ambiente
O comando vagrant init cria um arquivo Vagrantfile, que define a configuração da máquina virtual. Para iniciar um novo projeto Vagrant, crie um diretório para ele e execute o comando:
mkdir meu_projeto_vagrant
cd meu_projeto_vagrant
vagrant init hashicorp/bionic64Isso criará um arquivo Vagrantfile configurado para usar a box hashicorp/bionic64 (uma distribuição Ubuntu 18.04 minimalista).
2. vagrant up: Iniciar a Máquina Virtual
Depois de configurar o Vagrantfile, você pode iniciar a máquina virtual usando o comando:
vagrant upEsse comando criará e iniciará a máquina virtual definida no Vagrantfile. O Vagrant fará o download da box (caso ainda não esteja no cache local) e iniciará o VirtualBox.
3. vagrant ssh: Acessar a Máquina Virtual
Para acessar a máquina virtual por SSH, use o comando:
vagrant sshIsso abrirá uma sessão SSH na máquina virtual, permitindo que você trabalhe nela diretamente.
4. vagrant halt: Desligar a Máquina Virtual
Quando terminar de usar a máquina virtual, você pode desligá-la (sem destruí-la) com o comando:
vagrant haltIsso encerrará a máquina virtual, mas manterá os dados e a configuração para que possa ser reiniciada posteriormente com o vagrant up.
5. vagrant destroy: Destruir a Máquina Virtual
Se você não precisar mais da máquina virtual e quiser liberar recursos, pode destruí-la completamente com o comando:
vagrant destroyEsse comando removerá a máquina virtual e todos os dados associados. Vale ressaltar que o Vagrantfile permanecerá no sistema, permitindo que você crie outra máquina virtual com a mesma configuração futuramente.
6. vagrant status: Verificar o Status da Máquina Virtual
Para verificar o status atual da máquina virtual, use o comando:
vagrant statusEsse comando exibirá se a máquina está em execução, parada ou destruída.
7. vagrant reload: Reiniciar a Máquina Virtual
Se você fez mudanças no Vagrantfile e quer aplicá-las à máquina virtual em execução, pode reiniciá-la com o comando:
vagrant reloadEste comando primeiro reinicia a máquina e, em seguida, aplica as novas configurações.
Exemplos Práticos de Uso
Exemplo 1: Criar e Iniciar uma Máquina Virtual Ubuntu 18.04
vagrant init hashicorp/bionic64
vagrant up
vagrant sshNeste exemplo, criamos uma máquina virtual usando o Ubuntu 18.04, a iniciamos e acessamos via SSH.
Exemplo 2: Parar e Reiniciar uma Máquina Virtual
vagrant halt
vagrant upAqui, desligamos a máquina com halt e a reiniciamos com up.
Exemplo 3: Destruir uma Máquina Virtual
vagrant destroyIsso remove completamente a máquina virtual.